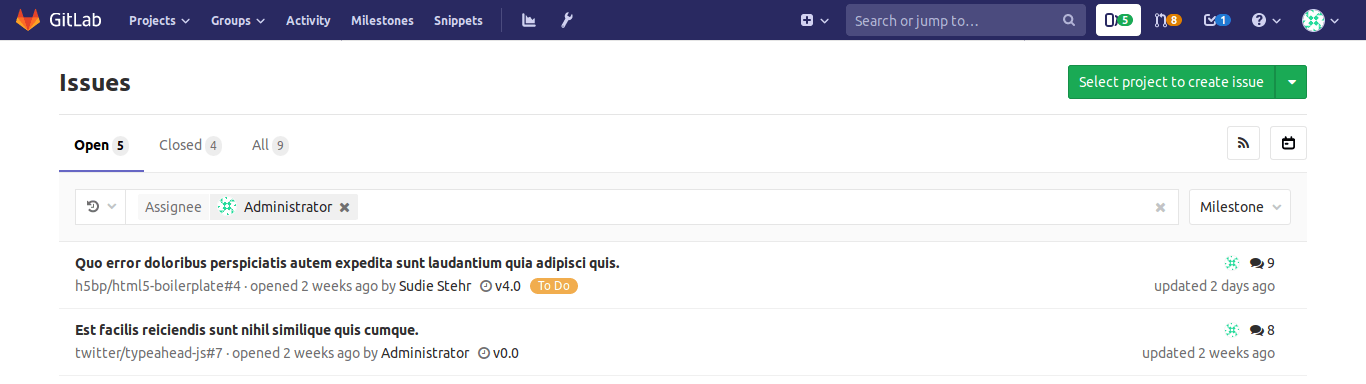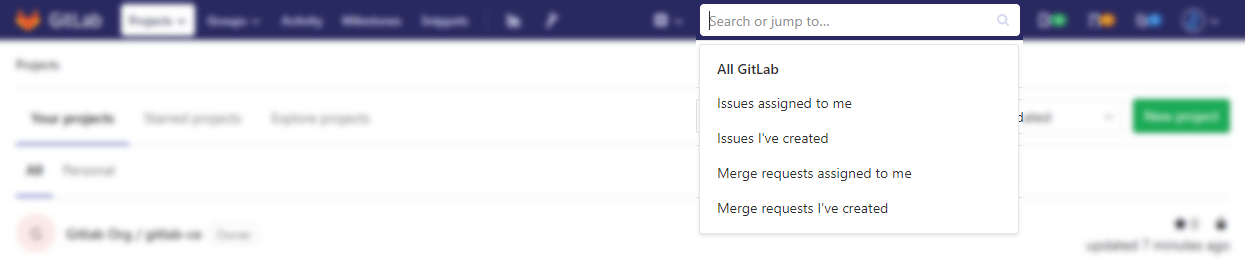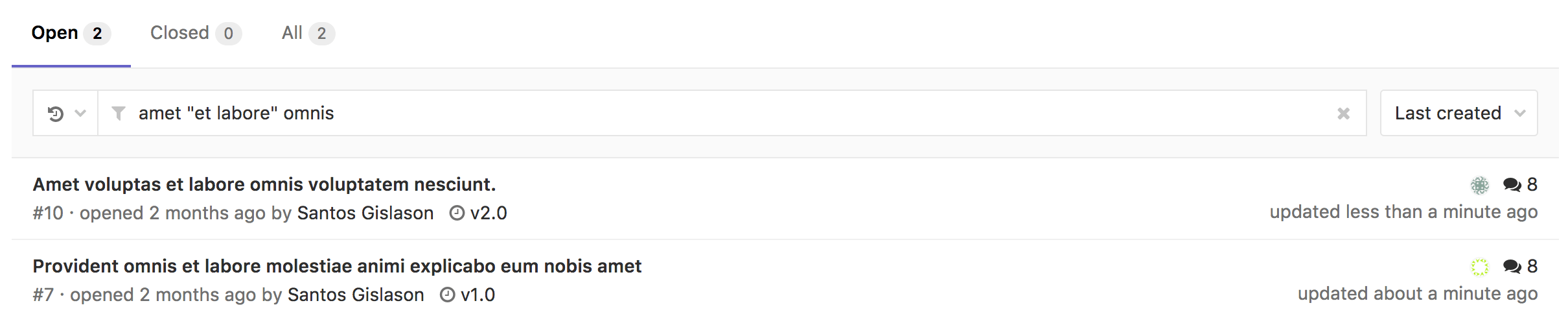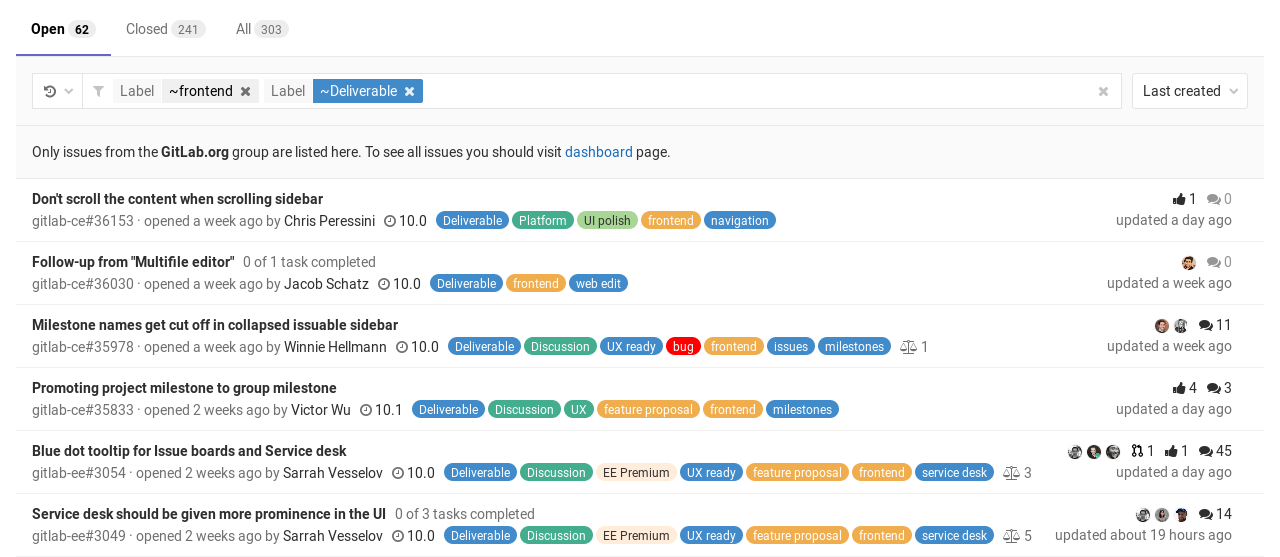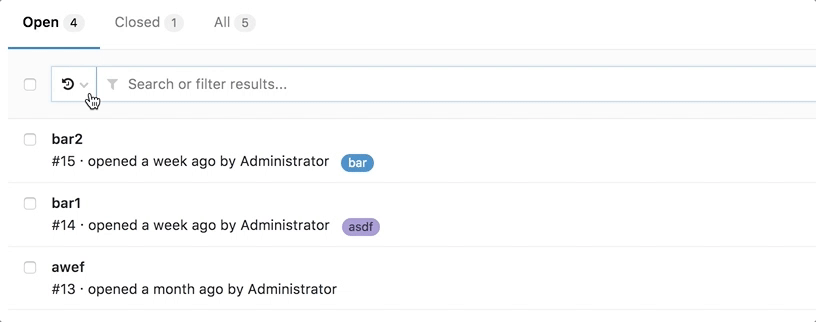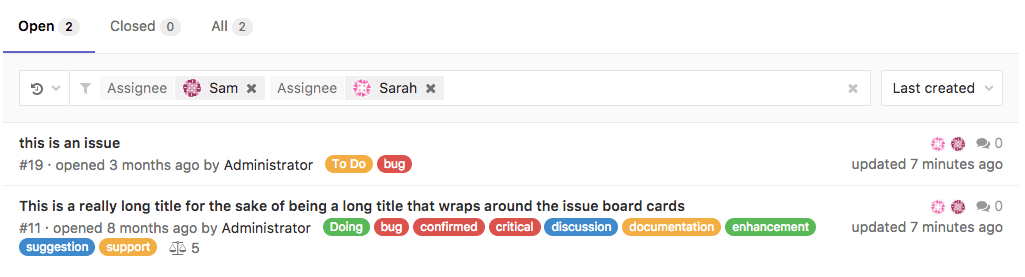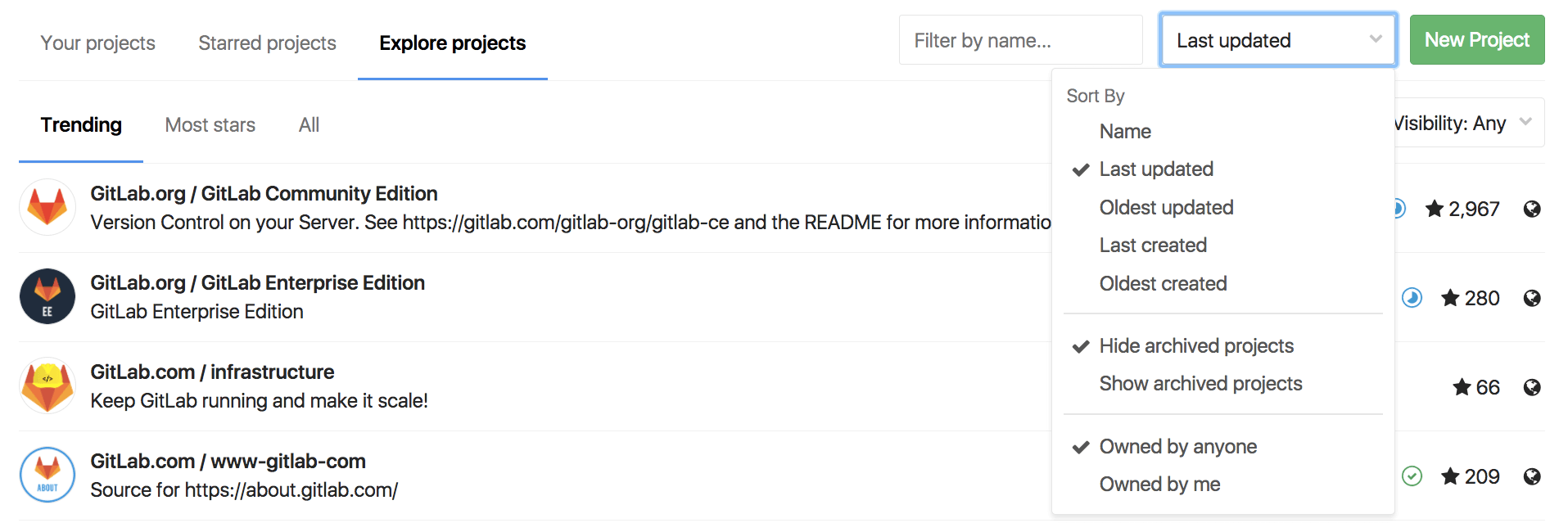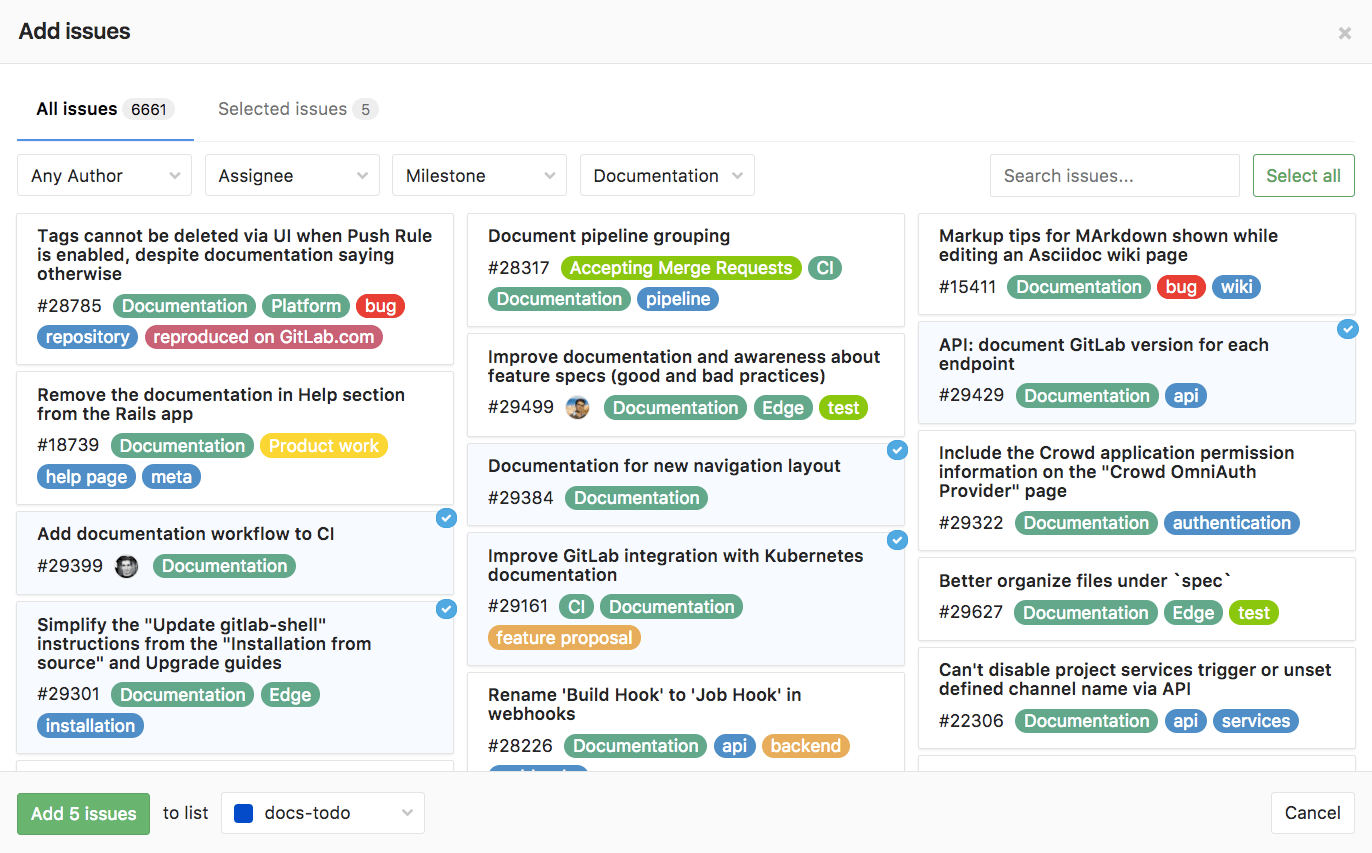Search through GitLab
Issues and merge requests
To search through issues and merge requests in multiple projects, you can use the Issues or Merge Requests links in the top-right part of your screen.
Both of them work in the same way, therefore, the following notes are valid for both.
The number displayed on their right represents the number of issues and merge requests assigned to you.
When you click Issues, you'll see the opened issues assigned to you straight away:
You can search through Open, Closed, or All issues.
You can also filter the results using the search and filter field. This works in the same way as the ones found in the per project pages described below.
Issues and MRs assigned to you or created by you
You'll also find shortcuts to issues and merge requests created by you or assigned to you on the search field on the top-right of your screen:
Issues and merge requests per project
If you want to search for issues present in a specific project, navigate to a project's Issues tab, and click on the field Search or filter results.... It will display a dropdown menu, from which you can add filters per author, assignee, milestone, release, label, weight, confidentiality, and "my-reaction" (based on your emoji votes). When done, press Enter on your keyboard to filter the issues.
The same process is valid for merge requests. Navigate to your project's Merge Requests tab, and click Search or filter results.... Merge requests can be filtered by author, assignee, approver, milestone, release, label, "my-reaction", "work in progess" status, and target branch.
Filtering by None / Any
Some filter fields like milestone and assignee, allow you to filter by None or Any.
Selecting None returns results that have an empty value for that field. E.g.: no milestone, no assignee.
Selecting Any does the opposite. It returns results that have a non-empty value for that field.
Searching for specific terms
You can filter issues and merge requests by specific terms included in titles or descriptions.
- Syntax
- Searches look for all the words in a query, in any order. E.g.: searching
issues for
display bugwill return all issues matching both those words, in any order. - To find the exact term, use double quotes:
"display bug"
- Searches look for all the words in a query, in any order. E.g.: searching
issues for
- Limitation
- For performance reasons, terms shorter than 3 chars are ignored. E.g.: searching
issues for
included in titlesis same asincluded titles
- For performance reasons, terms shorter than 3 chars are ignored. E.g.: searching
issues for
Issues and merge requests per group
Similar to Issues and merge requests per project, you can also search for issues within a group. Navigate to a group's Issues tab and query search results in the same way as you do for projects.
The same process is valid for merge requests. Navigate to your project's Merge Requests tab.
Search history
You can view recent searches by clicking on the little arrow-clock icon, which is to the left of the search input. Click the search entry to run that search again. This feature is available for issues and merge requests. Searches are stored locally in your browser.
Removing search filters
Individual filters can be removed by clicking on the filter's (x) button or backspacing. The entire search filter can be cleared by clicking on the search box's (x) button.
Filtering with multiple filters of the same type
Some filters can be added multiple times. These include but are not limited to assignees and labels. When you filter with these multiple filters of the same type, the AND logic is applied. For example, if you were filtering assignee:@sam assignee:@sarah, your results will only include entries whereby the assignees are assigned to both Sam and Sarah are returned.
Shortcut
You'll also find a shortcut on the search field on the top-right of the project's dashboard to quickly access issues and merge requests created or assigned to you within that project:
To-Do List
Your To-Do List can be searched by "to do" and "done". You can filter them per project, author, type, and action. Also, you can sort them by Label priority, Last created and Oldest created.
Projects
You can search through your projects from the left menu, by clicking the menu bar, then Projects. On the field Filter by name, type the project or group name you want to find, and GitLab will filter them for you as you type.
You can also look for the projects you starred (Starred projects), and Explore all public and internal projects available in GitLab.com, from which you can filter by visibility, through Trending, best rated with Most starts, or All of them.
You can also sort them by Name, Last created, Oldest created, Last updated, Oldest updated, Owner, and choose to hide or show archived projects:
Groups
Similarly to projects search, you can search through your groups from the left menu, by clicking the menu bar, then Groups.
On the field Filter by name, type the group name you want to find, and GitLab will filter them for you as you type.
You can also Explore all public and internal groups available in GitLab.com, and sort them by Last created, Oldest created, Last updated, or Oldest updated.
Issue Boards
From an Issue Board, you can filter issues by Author, Assignee, Milestone, and Labels. You can also filter them by name (issue title), from the field Filter by name, which is loaded as you type.
When you want to search for issues to add to lists present in your Issue Board, click the button Add issues on the top-right of your screen, opening a modal window from which you'll be able to, besides filtering them by Name, Author, Assignee, Milestone, and Labels, select multiple issues to add to a list of your choice:
Advanced Global Search (STARTER)
Leverage Elasticsearch for faster, more advanced code search across your entire GitLab instance.
Learn how to use the Advanced Global Search.
Advanced Syntax Search (STARTER)
Use advanced queries for more targeted search results.